DASAR AUTOCAD 2007
Minggu, 23 Februari 2014
Edit
DASAR AUTOCAD 2007-Pada Tutorial AutoCad kali ini diperuntunkkan Bagi yang belum pernah menggunakan software AutoCad 2007 silahkan baca artikel sebelumnya tentang pengenalan AutoCad 2007. Kita lanjutkan...Sebelum memulai menggambar di AutoCad 2007, maka hendaklah mengatur area gambar/kerja sesuai dengan ukuran pada gambar yang akan dibuat dan juga mengatur satuan ukuran yang digunakan apakah menggunakan satuan Cm, Meter atau yang lainnya.
Langkah-Langkah :
1. Mengatur satuan ukuran yang digunakan dengan memilih menu Format dan klik menu Units
1. Mengatur satuan ukuran yang digunakan dengan memilih menu Format dan klik menu Units
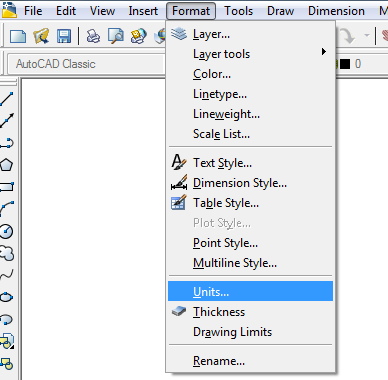
2. Setelah itu mengatur area gambar dengan mengetik perintah Limits pada baris command line (baris perintah) dibagian bawah. Dan ketikkan lebar (sumbu X), tinggi (sumbu Y) sesuai area kerja.
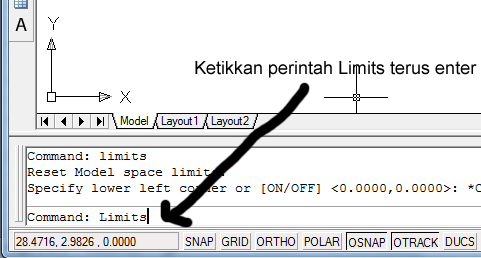

3. Aturlah Grid dengan mengetikkan perintah Grid pada baris command line (baris perintah) dibagian bawah. Dimana angka yang dimasukkan sesuai dengan yang diingikan misalkan jarak antar titik pada grid = 1m maka ketikkan angka 1.
Fungsi grid disini hanya sebagai pembantu pada saat menggambar .
Fungsi grid disini hanya sebagai pembantu pada saat menggambar .
4. Snap yaitu mengatur posisi mouse agar ketika mouse diarahkan mendekati pada titik grid maka mouse langsung menempel pada titik grid terdekat. Dimana perintah snap ini tidak harus digunakan biasanya tergantung pada kebiasaan saja. Snap dapat diatur sesuai ukuran grid atau dapat juga tanpa mengikuti ukuran dari grid misalkan jarak antar titik grid=1m maka snap juga dibuat 1m atau dapat juga 0.5m.
Untuk memulai ketikkan perintah Snap pada command line (baris perintah) dan tekan enter kemudian ketikkan jarak antar titik dari snap kemudian tekan enter lagi
Untuk memulai ketikkan perintah Snap pada command line (baris perintah) dan tekan enter kemudian ketikkan jarak antar titik dari snap kemudian tekan enter lagi
5. Setelah semua selesai ketik pada command line (baris perintah) yaitu Zoom dan tekan A (All) maka area gambar akan tampil dalam 1 layar
Setelah itu silahkan mulai menggambar, jangan lupa lihat juga di artikel Tutorial AutoCad yang lainnya.
