Cara Membuat Kursi 3D di Autocad 2007
Rabu, 03 September 2014
Edit
Cara Membuat Kursi 3D
Siapa yang tidak kenal dengan aplikasi Autocad, Autocad merupakan sebuah aplikasi pengolah gambar yang banyak digunakan di teknik sipil, architectur,mesin. Sebenarnya banyak sekali peralatan dari autocad yang dapat digunakan dalam membuat gambar yang sangat mendukung khususnya dibidang teknik. Pada artikel ini saya akan membahas tentang Cara Membuat Kursi 3D dengan menggunakan AutoCAD 2007.
Sebenarnya jika Anda menggunakan AutoCAD versi berapapun tidak ada masalah karena pada dasarnya perintah yang digunakan sama dari setiap versi AutoCAD. Bagaimana cara membuat kursi 3D di AutoCAd 2007 yaitu :
Sebenarnya jika Anda menggunakan AutoCAD versi berapapun tidak ada masalah karena pada dasarnya perintah yang digunakan sama dari setiap versi AutoCAD. Bagaimana cara membuat kursi 3D di AutoCAd 2007 yaitu :
Pengaturan yang harus dilakukan :
1. Aturlah satuan ukuran menjadi centimeter
2. Aturlah area gambar sesuai dengan ukuran gambar dengan menggunakan perintah Limits dengan ukuran 100,150
3. Aturlah jarak antar titik dengan menggunakan perintah Grid dengan jarak 5 artinya jarak antar titik tersebut yaitu 5cm
2. Aturlah area gambar sesuai dengan ukuran gambar dengan menggunakan perintah Limits dengan ukuran 100,150
3. Aturlah jarak antar titik dengan menggunakan perintah Grid dengan jarak 5 artinya jarak antar titik tersebut yaitu 5cm

Pengaturan tersebut dilakukan untuk memudahkan dalam menggambar khususnya pada topik artikel ini tentang cara membuat kursi 3D.
Langkah-Langkahnya :
1. Buatlah garis dengan menggunakan polyline dengan tinggi 40cm dan kemiringan 5cm artinya anda ketik nilainya 5,40 (x,y)
2. Ketik Fillet dengan radius 5 untuk membuat tumpul sudut runcing pada garis seperti gambar dibawah ini :
2. Ketik Fillet dengan radius 5 untuk membuat tumpul sudut runcing pada garis seperti gambar dibawah ini :
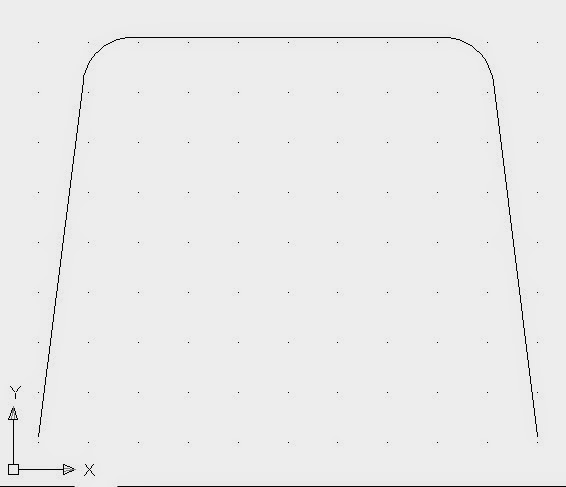
3. Aturlah tampilan AutoCAD mulai dari 2D menjadi 3D yaitu dari menu View pilih 3D View kemudian pilih SW Isometric
4. Ubahlah kemiringan garis dengan sumbu x 90 derajat dengan cara pilih menu Modify kemudian pilih 3D Operations dan pilih 3D Rotate seperti gambar dibawah ini :
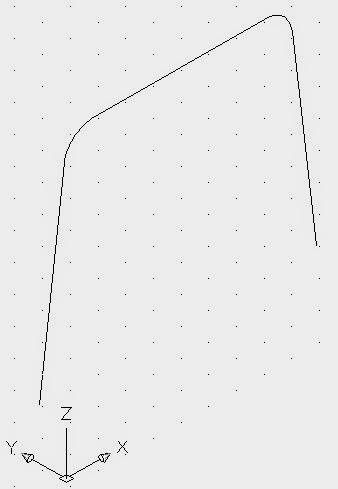
5. Buatlah lingkaran dengan perintah Circle dengan diameter 1.5 dan letakkan posisi center lingkaran pada ujung garis (endpoint) seperti gambar dibawah ini :
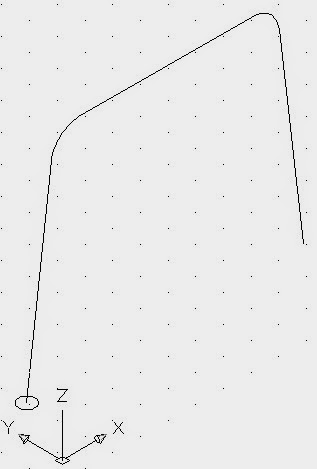
6. Gunakan perintah Extrude dengan model path untuk membuat model pipa pada kaki kursi seperti gambar dibawah ini :

7. Gunakan perintah copy dengan jarak 30cm ke arah sumbu Y seperti gambar dibawah ini :
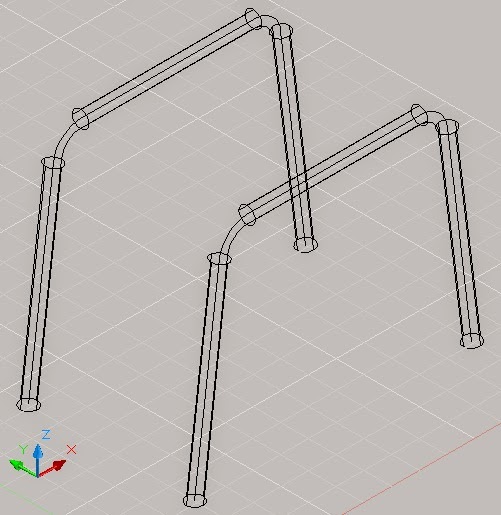
8. Buatlah garis dengan polyline dengan jarak 32cm (sumbu x) dan garis berikutnya dengan jarak 35 (sumbu y)
9. Buatlah sudut runcing pada garis (point 8) menjadi tumpul dengan perintah Fillet dengan radius 5
10. Ubahlah kemiringan garis dengan sumbu x 90 derajat dengan cara pilih menu Modify kemudian pilih 3D Operations dan pilih 3D Rotate seperti gambar dibawah ini :
9. Buatlah sudut runcing pada garis (point 8) menjadi tumpul dengan perintah Fillet dengan radius 5
10. Ubahlah kemiringan garis dengan sumbu x 90 derajat dengan cara pilih menu Modify kemudian pilih 3D Operations dan pilih 3D Rotate seperti gambar dibawah ini :
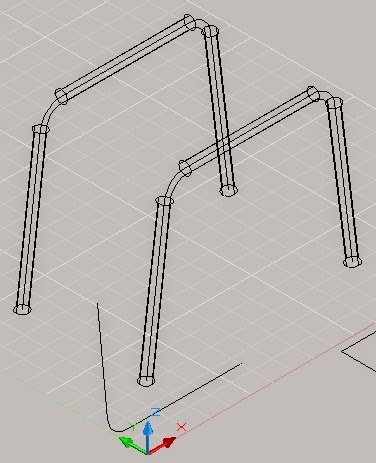
11. Ulangi perintah pada point 5 yaitu membuat lingkaran kembali dan kemudian di extrude seperti pada point ke 6
12.Buatlah garis dengan polyline dengan 30cm x 32cm kemudian tambahkan lingkaran dengan perintah circle dan extrude dengan model path seperti pada perintah extrude sebelumnya. seperti gambar dibawah ini:

13. Copylah object pada pont 11 dengan jarak 30cm seperti gambar dibawah ini :

14. Anda dapat merubah tampilan 3D dengan pilihan lain yang terdapat pada point 3 pada pandangan perspektif 3D agar lebih mudah dalam menggambar
15. Kemudian buat garis kembali dengan perintah Polyline untuk menyambung bagian atas dan buat juga lingkaran dan kemudian di extrude seperti gambar dibawah ini :
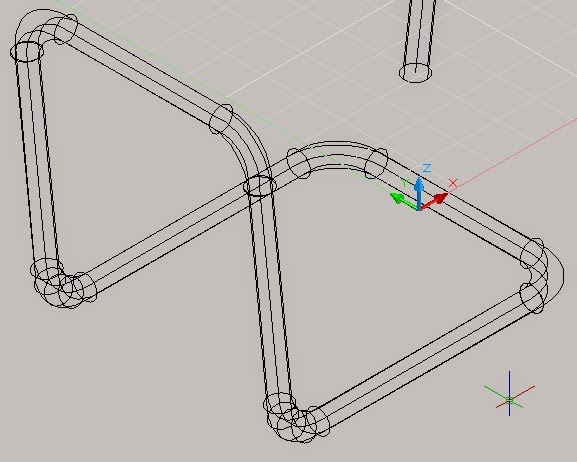
16. Pindahkan rangka tempat duduk dan sandaran tadi ke rangka kaki-kaki kursi yang dibuat sebelumnya hasilnya seperti dibawah ini :
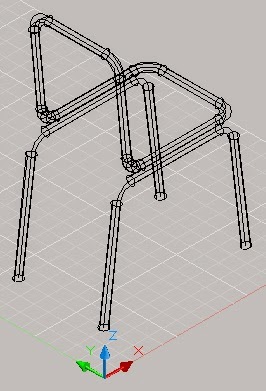
17. Buatlah kotak dengan ukuran 32cm x 30cm dengan perintah Rectangle. Kemudian lakukan perintah Fillet pada sudut kotak dengan radius 5. Setelah itu silahkan anda extrude dengan jarak 2cm dan jika dirender hasilnya seperti dibawah ini :

Baca Juga: Membuat gambar Mesin 2D di AutoCad 2007
Setelah itu silahkan anda modifikasi sendiri untuk mengembangkan model kursi tersebut sesuai dengan keinginan Anda
Setelah itu silahkan anda modifikasi sendiri untuk mengembangkan model kursi tersebut sesuai dengan keinginan Anda
