Membuat Gambar Teknik Mesin 2D Dengan Autocad 2007
Selasa, 09 September 2014
Edit
Membuat Gambar Teknik Mesin 2D
Pembuatan gambar menggunakan AutoCAD memang sangat mendukung apakah itu gambar teknik mesin ataupun teknik sipil. Dengan perintah-perintah dari AutoCAD yang mendukung dalam pembuatan gambar maka membuat para pengguna aplikasi AutoCAD menjadi mudah. Pada artikel ini saya akan membahas tentang pembuatan gambar masih di bidang teknik mesin. Pada artikel sebelumnya sudah saya posting tentang Membuat Gambar Teknik Mesin dan sekarang saya menulis artikel baru tentang teknik mesin yang lainnya.
Disini saya masih menggunakan AutoCAD 2007 yaitu Membuat Gambar Teknik Mesin 2D Dengan Autocad 2007 seperti pada gambar dibawah ini :
Disini saya masih menggunakan AutoCAD 2007 yaitu Membuat Gambar Teknik Mesin 2D Dengan Autocad 2007 seperti pada gambar dibawah ini :
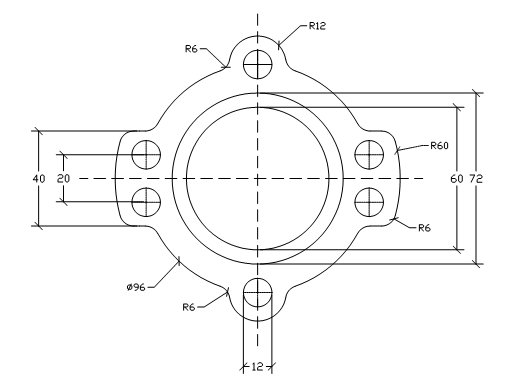
Pengaturan Area Gambar
Sebelum Membuat Gambar Teknik Mesin 2D dengan AutoCAD 2007, agar lebih mudah maka aturlah area gambar serta satuan ukuran yang digunakan.
Pengaturan Awal :
1. Jalankan Autocad 2007
2. Aturlah satuan ukuran menjadi Milimeters
3. Aturlah area gambar dengan perintah Limits dengan ukuran 150,150
4.Aturlah jarak antar titik pada area gambar dengan menggunakan perintah Grid = 5
5.agar area gambar berada ditengah layar ketik perintah Zoom atau ketik Z dan pilih all atau ketik A
1. Jalankan Autocad 2007
2. Aturlah satuan ukuran menjadi Milimeters
3. Aturlah area gambar dengan perintah Limits dengan ukuran 150,150
4.Aturlah jarak antar titik pada area gambar dengan menggunakan perintah Grid = 5
5.agar area gambar berada ditengah layar ketik perintah Zoom atau ketik Z dan pilih all atau ketik A
Cara Menggambar
Langkah-langkah yang harus dilakukan yaitu :
1. Buatlah lingkaran dengan perintah Circle diamter 60 dengan base point yaitu midpoint pada garis lurus vertikal (pada point 1)
2. Buatlah lingkaran seperti pada point ke 2 (dua) dengan diameter 72
3.Buatlah lingkaran bagian luar dengan diameter 96
4. Buatlah lingkaran kecil dengan radius 12 dengan base point yaitu quadrant
5. Copylah lingkaran tersebut (pada point 4) ke bagian tepi lingkaran bagian tepi bawah lingkaran luar dengan base point quadrant
6. Buatlah lingkaran kecil didalam lingkaran yang anda buat pada langkah 4.
Ada beberapa Cara :
- Dengan membuat lingkaran diameter 12 dan base point center lingkaran luar atau quadrant
- Dengan menggunakan perintah offset dengan jarak 6
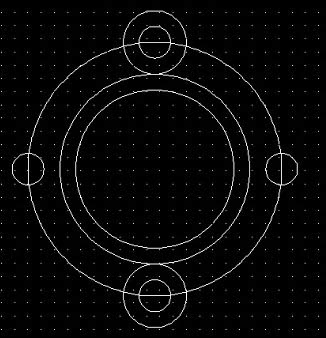
7. Pindahkah lingkaran kecil yang berada di sebelah kiri dan kanan lingkaran ke bagian bawah dengan jarak 10
8. Copylah kembali lingkaran tersebut yaitu pada point 7 ke atas dengan jarak 20 dengan base point adalah center lingkaran
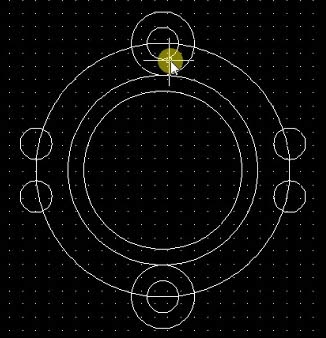
9. Potonglah bagian bawah lingkaran kecil yang paling luar serta garis lingkaran luar yang bersentuhan dengan lingkaran kecil yang paling luar dengan menggunakan perintah trim
10. Buatlah lingkaran dengan radius 60, dengan base point center lingkaran bagian dalam
11. Buatlah garis horizontal dengan basepoint quadrant dari lingkar terluar (pada langkah 10) dari sisi kiri ke sisi kanan lingkaran.
Garis ini berfungsi sebagai garis pembantu dalam memudahkan langkah berikutnya
12. Copylah garis tadi ke atas dan ke bawah dengan jarak 20
13. Potonglah garis lingkaran yang paling luar pada langkah 10 dengan menggunakan perintah trim dimana pembatasnya adalah garis horizontal pada langkah 11, dan juga garis-garis yang seharusnya dihilangkah.
1. Buatlah lingkaran dengan perintah Circle diamter 60 dengan base point yaitu midpoint pada garis lurus vertikal (pada point 1)
2. Buatlah lingkaran seperti pada point ke 2 (dua) dengan diameter 72
3.Buatlah lingkaran bagian luar dengan diameter 96
4. Buatlah lingkaran kecil dengan radius 12 dengan base point yaitu quadrant
5. Copylah lingkaran tersebut (pada point 4) ke bagian tepi lingkaran bagian tepi bawah lingkaran luar dengan base point quadrant
6. Buatlah lingkaran kecil didalam lingkaran yang anda buat pada langkah 4.
Ada beberapa Cara :
- Dengan membuat lingkaran diameter 12 dan base point center lingkaran luar atau quadrant
- Dengan menggunakan perintah offset dengan jarak 6
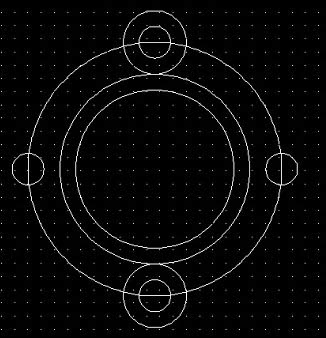
7. Pindahkah lingkaran kecil yang berada di sebelah kiri dan kanan lingkaran ke bagian bawah dengan jarak 10
8. Copylah kembali lingkaran tersebut yaitu pada point 7 ke atas dengan jarak 20 dengan base point adalah center lingkaran
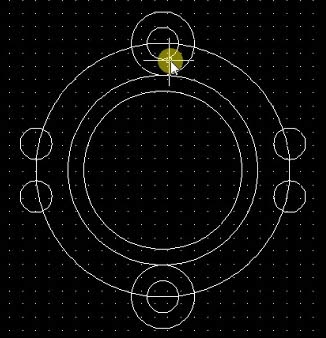
9. Potonglah bagian bawah lingkaran kecil yang paling luar serta garis lingkaran luar yang bersentuhan dengan lingkaran kecil yang paling luar dengan menggunakan perintah trim
10. Buatlah lingkaran dengan radius 60, dengan base point center lingkaran bagian dalam
11. Buatlah garis horizontal dengan basepoint quadrant dari lingkar terluar (pada langkah 10) dari sisi kiri ke sisi kanan lingkaran.
Garis ini berfungsi sebagai garis pembantu dalam memudahkan langkah berikutnya
12. Copylah garis tadi ke atas dan ke bawah dengan jarak 20
13. Potonglah garis lingkaran yang paling luar pada langkah 10 dengan menggunakan perintah trim dimana pembatasnya adalah garis horizontal pada langkah 11, dan juga garis-garis yang seharusnya dihilangkah.
14. Buatlah lingkaran pada di bagian kiri dan kanan, atas dan bagian bawah tepat pada sudut pertemuan garis dengan menggunakan perintah circle dengan radius 6 dengan metode TTR
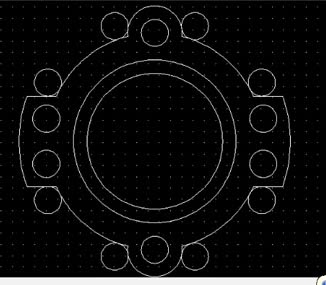
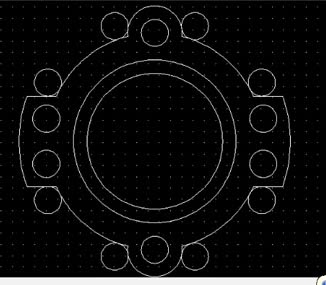
15. Potonglah lingkaran tersebut pada langkah 14 dengan menggunakan perintah trim
16 .Ulangi langkah 14 yaitu membuat lingkaran dimana lingkaran tersebut ditempatkan di bagian dalam pada sudut garis bagian kiri dan bagian kanan lingkaran seperti pada gambar.
Kemudian setelah itu potonglah lingkaran tersebut dengan menggunakan perintah Trim seperti pada langkah 15
Kemudian setelah itu potonglah lingkaran tersebut dengan menggunakan perintah Trim seperti pada langkah 15
17. Untuk garis lurus putus silahkan anda buatkan layer baru dan aturlah Linetype dari menu Format dengan model tipe gari putus-putus
Sampai disini dulu artikel tentang bagaimana Membuat Gambar Teknik Mesin 2D Dengan Autocad 2007 semoga dapat memberikan manfaat bagi para pembaca.
